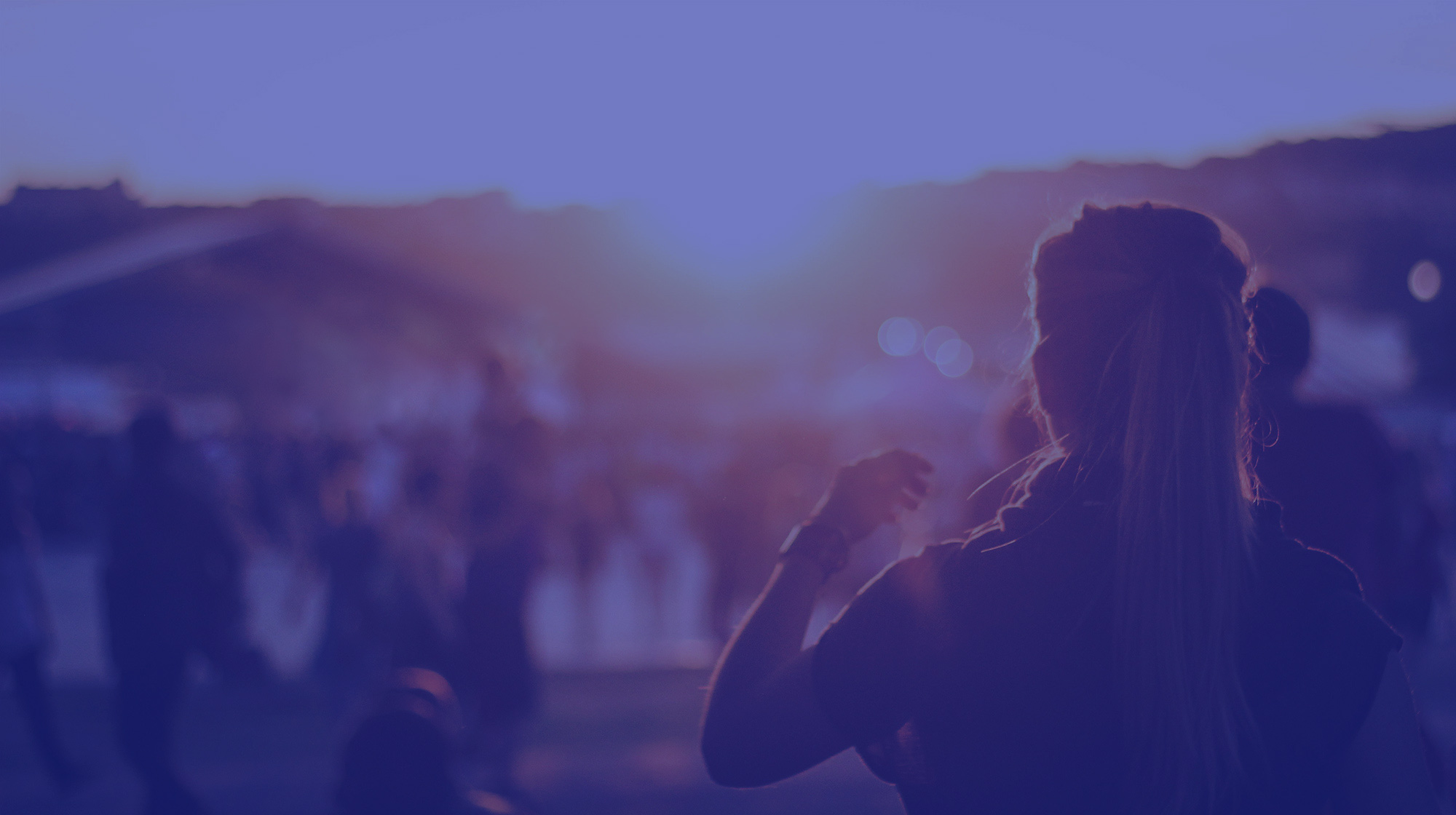
Häufige Fragen zum Ticketing für Veranstalter
Du bist Veranstalter und hast Fragen zum Ticketverkauf mit EVENTIM.Light? Hier findest du die häufigsten Fragen und die passenden Antworten rund um die Nutzung unseres Self-Service Tools für deinen professionellen Ticketverkauf.
Themenübersicht
Registrierung
Nachdem du deine Registrierung abgesendet und bestätigt hast, kümmert sich unser Vertriebsteam um deine Anfrage. Bitte logge dich in der Zwischenzeit ein und ergänze in deinem Account deine Bankdaten, damit bereits alles für eine zügige Eventabrechnung vorbereitet ist. Sobald wir deinen Account aktiviert haben, bekommst du eine Benachrichtigung von uns und kannst deine Events für den Verkauf veröffentlichen.
Schicke Änderungen deiner Adresse oder deiner Bankdaten bitte über das Kontaktformular an unser Support-Team.
Hinweis: Bitte beachte, dass der Kontoinhaber grundsätzlich die Firma ist. Dies kann nicht geändert werden. Es kann jedoch der Name des Kontoinhabers hinzugefügt werden. Nutze dazu bitte unser Kontaktformular.
Deine Bankdaten kannst du im Bereich "Mein Profil" ergänzen und speichern. Klicke dafür im Menü auf deinen User-Namen bzw. direkt auf "Mein Profil". Dort findest du die Daten deiner Registrierungsanfrage und das Eingabeformular für deine Bankdaten.
Events erstellen
Ja, mit unserem Saalplan-Editor kannst du ganz einfach einen eigenen Saalplan erstellen. Biete deinen Ticketkäufern optional eine Saalplanbuchung oder die Bestplatzbuchung. Aktiviere dafür bei der Eventerstellung im Abschnitt “Location” einfach die Saalplan-Funktion.
Gehe über das Menü zu deiner Eventübersicht und klicke auf “Event erstellen”. Du wirst dort Schritt für Schritt durch die gesamte Eventanlage durchgeführt. Beachte auch die Hinweistexte in jedem Abschnitt. Diese geben dir wertvolle Tipps. Im ersten Abschnitt “Event” steht dir außerdem ein Video-Tutorial zur Verfügung, in dem wir die genau zeigen, wie die Eventerstellung funktioniert.
Für die Pflege deiner Location stellen wir dir eine umfangreiche Liste mit bereits registrierten Adressen zur Verfügung. Wähle deine Location aus dieser Liste ganz bequem aus. Falls diese noch nicht vorhanden ist, füge eine neue Location hinzu. Falls dein Event nur digital stattfindet, klicke auf ‚Online Event anlegen‘, sodass deinen Kunden als Location ‚Online-Event‘ angezeigt wird.
Hinweis: Bitte beachte, dass eine Location nach der Veröffentlichung deines Events nicht mehr geändert werden kann. Außerdem können Veranstaltungen, die im Ausland stattfinden, leider nicht für das EVENTIM-Netzwerk freigeschaltet werden. Für weitere Informationen wenden dich bitte über das Kontaktformular an unser Support-Team.
Falls deine Location über mehr als einen Bereich verfügt, kannst du hier verschiedene Preiskategorien anlegen wie z.B. Stehplätze, VIP-Bereich oder Rollstuhlfahrer. Wenn bei einem Ticket für Rollstuhlfahrer auch die Begleitperson im Preis enthalten ist, wähle bitte ‚Rollstuhlfahrer+B‘ aus. Du kannst entweder die von uns vordefinierten Bezeichnungen auswählen oder eigene angeben. Wenn du einen Saalplan erstellst, weise auch hier die Plätze dem jeweiligen Bereich zu.
Neben dem "Normalpreis" je Preiskategorie kannst du weitere Rabattstufen mit individuellen Bezeichnungen hinzufügen. Nutze entweder unsere vordefinierten Bezeichnungen oder gib eigene ein. Diese Rabattstufen können beispielsweise für Early-Bird-Tickets oder Rabattierungen verwendet werden. Du kannst bis zu 100 unterschiedliche Rabattstufen pro Event hinterlegen. Nähere Informationen zu den einzelnen Rabattstufen können beim Verkaufshinweis hinterlegt werden.
Optional kann jede Rabattstufe mit einer begrenzten Laufzeit oder einem frei wählbaren Kartenkontingent angeboten werden.
Leg hier bereits fest, in welchen Verkaufskanälen deine Tickets verkauft werden sollen. Zur Auswahl stehen: dein eigener Ticketshop, das EVENTIM-Netzwerk und der Tageskasse.
Trage hier Hinweise zu VIP-Tickets, Ermäßigungen oder Barrierefreiheit ein. Bitte mach hier auch einen Vermerk, ob bei Tickets für Rollstuhlfahrer die Begleitperson inklusive ist.
Hinterleg beim Upload des Bildmaterials für dein Event bitte immer den vollständigen Namen des jeweiligen Urhebers (Fotograf, Designer o. a.).
Bitte stelle dabei sicher, dass dir für die beabsichtigte Nutzung die erforderlichen Rechte zweifelsfrei eingeräumt sind (z. B. durch eine vertragliche Vereinbarung mit dem jeweiligen Rechteinhaber).
Lade im Abschnitt Media ein Bild für deinen Ticketshop und für die Präsentation im EVENTIM-Netzwerk als jpg- oder png-Datei hoch. Das Bild sollte ein quadratisches Seitenverhältnis haben. Für eine optimale Darstellung benötigt das Bild eine Mindestgröße von 444 x 444 Pixel. Hat dein Bild ein rechteckiges Format, kannst du es auch beim Upload zuschneiden und einen quadratischen Ausschnitt auswählen.
Nachdem du alle Eventinformationen eingetragen hast, klicke auf „Veröffentlichen“. Du kannst alle Daten noch einmal überprüfen. Erst mit dem anschließenden Klick auf „Bestätigen“ ist dein Event veröffentlicht. Ab sofort kann der Verkauf in deinem Ticketshop starten.
Alternativ kannst du auch ein zwischengespeichertes Event veröffentlichen, indem du auf der Eventdetailseite den Status „Veröffentlicht“ stellst.
Wenn du deinem Event einen Vorverkaufsstart hinzugefügt hast, dann können Kunden erst ab diesem Zeitpunkt Tickets kaufen. Veröffentliche dein Event also am besten direkt nach der Erstellung, sodass du dich komplett um die weitere Organisation kümmern kannst– der Ticketverkauf startet dann automatisch zu dem eingestellten Zeitpunkt ohne dass du manuell eingreifen musst.
Hinweis: Nur bei einem Event mit dem Status „Veröffentlicht“ startet der Vorverkauf automatisch.
Wenn du dein Event veröffentlich hast, kannst du keine Änderungen mehr im Saalplan-Editor vornehmen. Du kannst demnach keine Sitzplätze mehr hinzufügen oder entfernen. Die Kapazität des Stehbereichs dagegen kannst du problemlos in der Eventbearbeitung im Abschnitt ‘Bereiche’ ändern.
Jeder Veranstalter muss seine Saalpläne selbst anlegen. Hast du einmal einen Saalplan für eine Location erstellt, kannst du diesen problemlos für andere Events wiederverwenden.
Ticketshop
Deine Kunden erhalten unmittelbar nach der Buchung ein ticketdirect als pdf-Datei per E-Mail. Alternativ können sie sich das Ticket auch direkt auf der Bestellbestätigungsseite herunterladen und im Google oder Apple Wallet auf dem Smartphone speichern.
Für Rückfragen zur Kauf- und Zahlungsabwicklung erreichen deine Kunden unser Support-Team über das Kontaktformular, das in deinem EVENTIM.Light Ticketshop verlinkt ist.
Zunächst brauchst du einen eigenen Google Analytics Account. Setze dort eine neue Property für deinen EVENTIM.Light Ticketshop auf und richte den Datenstream ein. Du musst dann nur noch deine Google Mess-ID in deinem EVENTIM.Light-Account im Bereich „Shop > Tracking“ einfügen und speichern. Eine detaillierte Anleitung findest du in deinem EVENTIM.Light Account unter „Hilfe“.
Nach der Veröffentlichung kannst du den Ticketshop entweder per iFrame direkt in deine Website integrieren oder den Link zum Ticketshop auf deiner Seite einbinden. Im Menüpunkt „Shop“ findest du im Reiter „Shop Einbindung“ sowohl den Link zu deinem Ticketshop als auch den HTML-Code für die iFrame-Integration. Alle neuen Events werden deinem Shop automatisch hinzugefügt.
Im Reiter „Shop Design“ kannst du außerdem das Design des Ticketshop individuell an deine Marke anpassen.
Deine Kunden können per PayPal, PayPal Express, Apple Pay, Google Pay und Kreditkarte (Visa, MasterCard/EuroCard) bezahlen.
Du kannst für deinen eigenen Ticketshop eine Zusatzfrage erstellen, um von deinen Käufern beim Ticketkauf weitere Informationen zu erfragen, zum Beispiel „Wie sind Sie auf uns aufmerksam geworden?“. Als Antwortmöglichkeit für deine Käufer kannst du entweder ein Freitextfeld wählen oder Antwortoptionen zur Auswahl angeben. Diese Frage wird bei allen Events in deinem Ticketshop im Warenkorb angezeigt.
Nein, die Zusatzfrage wird nur in deinem eigenen Ticketshop angezeigt.
Ja, die Erstellung von ticketbezogenen Fragen ist über die Eventanlage möglich. Hier kannst du zum Beispiel Menü-Wünsche deiner Kunden abfragen. Wenn du diese Funktion nutzen möchtest, wende dich bitte über das Kontaktformular an unser Support-Team, wir schalten dich dann dafür frei.
Event-Serie
Verwende die Serienfunktion, wenn du ein identisches Event an mehreren Tagen planst. Mit dieser Funktion kannst du bestimmte Inhalte hinterlegen, die du dann in jeden Event-Termin übernehmen kannst, ohne sie manuell hineinkopieren zu müssen.
Grundsätzlich erleichtert dir diese Funktion die Eventverwaltung für jede Veranstaltung, bei der wiederkehrende Inhalte vorhanden sind. Du musst diesen Inhalt nur einmal pflegen und kannst ihn anschließend automatisch in deine einzelnen Event-Termine übernehmen.
Wenn alle Events einer Serie in derselben Location stattfinden, wähle bitte in der Eventserien-Anlage unter „Art der Serie“ ‚Events wiederkehrend am gleichen Ort‘. So legst du die Location in der Eventserie einmalig fest und diese wird dann für alle Events der Serie übernommen.
Bei unterschiedlichen Locations wähle in der Eventserien-Anlage die Option ‚Serie mit verschiedenen Locations‘. So kannst du im Anschluss in jedem einzelnen Event eine andere Location angeben.
Außerdem kannst du unter „Art der Serie“ auch ‚Online-Events‘ als Option auswählen, wenn alle Events der Serie ausschließlich digital stattfinden.
Um die Location eines einzelnen Events der Serie zu ändern, folge bitte der Anleitung "Was ist bei der Verlegung eines Events in eine andere Location zu beachten?" im FAQ Themenabschnitt "Events bearbeiten".
Um die Location bei einer Serie mit wiederkehrender Location zu ändern, gehe bitte wie folgt vor:
- Klicke in der Serie auf ‚Verkauf stoppen‘, damit keine weiteren Tickets verkauft werden können.
- Ergänze im Titel der Serie einen Hinweis, wohin das Event verlegt wurde.
Beispiel: *Verlegt in Halle XY* - Füge zudem am Anfang des Verkaufshinweises diesen Hinweis zur Verlegung ein: *ACHTUNG, DIE VERANSTALTUNG WURDE IN HALLE XY VERLEGT. ALLE GEKAUFTEN TICKETS BEHALTEN IHRE GÜLTIGKEIT.*
- Leg eine neue Serie mit der neuen Location an und veröffentliche diese.
- Bitte sende anschließend zusätzlich eine E-Mail an operations@eventim-light.de mit einem Hinweis auf die Verlegung.
Hinweis: Ticketkäufer, die ihre Tickets an einer Vorverkaufsstelle erworben haben, können wir nicht erreichen und deshalb nicht über die Verlegung informieren.
Ja das ist möglich, wenn es sich um ein wiederkehrendes Event an derselben Location handelt wie zum Beispiel bei Stadtführungen, einem Zirkus oder Freizeitpark. Dann kannst du über die Anlage einer Eventserie ganz einfach die Wochentage und Uhrzeiten für deine Zeitfenster auswählen und in einem Durchgang veröffentlichen. Deine Ticketkäufer sehen dann alle verfügbaren Termine in einer praktischen Kalenderübersicht.
Event-Bundles
Mit dem Event-Bundle kannst du mehrere Einzelevents zu einem Paket zusammenfügen und zum Beispiel als Dauerkarte, Abonnement oder Festivalpass verkaufen.
Nachdem du deine Einzelevents angelegt hast, erstelle dein Bundle im Bereich ‚Event-Bundle‘. Füge bis zu 30 Einzelevents oder Termine einer Eventserie hinzu und gehe Schritt für Schritt die Anlage durch. Du kannst selbst entscheiden, ob dein Event-Bundle ein festes Set an Events enthält oder ob deine Ticketkäufer zum Beispiel 8 von 10 Events auswählen können.
Nein, das Event-Bundle greift auf die Kontingente der jeweiligen Einzelevents zu. Das Event-Bundle lässt sich also nur kaufen, solange in allen ausgewählten Einzelevents noch ausreichend Tickets verfügbar sind. So behältst du die volle Kontrolle.
Ja, du kannst sowohl die übergreifende Bezeichnung als auch die Beschreibung in deinem Ticketshop individuell ändern. Gehe dafür entweder in den Bereich ‚Shop‘ zum Tab ‚Shop-Design‘ oder nutze den Link in der Event-Bundle-Anlage ganz oben und gib deine alternative Bezeichnung ein.
Events verkaufen
Wenn du das EVENTIM-Netzwerk für deine Veranstaltung aktiviert hast, erfolgt nach Veröffentlichung eine zeitnahe Bearbeitung durch unser E-Commerce-Team, einschließlich einer (Qualitäts-)Prüfung der Inhalte. In der Regel erscheint dein Event innerhalb weniger Werktage auf eventim.de und ist ab diesem Moment buchbar.
Tipp: Definiere ein Anzeigedatum im Abschnitt 'Zeitplan' bei der Eventanlage, um festzulegen, ab wann dein Event sichtbar sein soll. So kannst du dein Event im Voraus erstellen und veröffentlichen. Die Bearbeitung durch unser Team erfolgt, sobald du es veröffentlichst. Dein Event geht dann automatisch bei Erreichen des Anzeigedatums online.
Hast du alle Informationen zum Event und zu den Tickets angegeben, kannst du mit der Veröffentlichung den Verkauf über deinen Online-Ticketshop sofort starten. Alternativ kannst du den Verkaufsstart für einen späteren Zeitpunkt planen. Bei gleichzeitiger Aktivierung des EVENTIM-Netzwerks steht dein Event nach einer kurzen Update-Zeit auch den Vorverkaufsstellen zur Verfügung. Die Bearbeitung durch unser E-Commerce-Team erfolgt ebenso zeitnah, so dass deine Veranstaltung auch auf eventim.de buchbar ist.
Mit EVENTIM.Light erstellst du ganz einfach einen eigenen Ticketshop, den du bequem in deine eigene Website einbinden kannst. Außerdem kannst du mit unserem Tageskassen-Modul deine Tickets über eine eigene Tageskasse wie zum Beispiel dein Büro oder an der Abendkasse verkaufen. Zusätzlich hast du die Möglichkeit, das EVENTIM-Netzwerk zu aktivieren und deine Tickets auch über eventim.de und 10.000 Vorverkaufsstellen in ganz Deutschland zu verkaufen.
Wenn du deine Tickets über unser EVENTIM-Netzwerk verkaufst, stellen wir dir gern Logo-Material für deine Plakate, Flyer oder Online-Werbemittel (bspw. Banner oder deine Website) zur Verfügung.
Mehr Informationen sowie das EVENTIM-Logo zum Download findest du hier:
https://www.eventim.de/campaign/partner-logos/
https://www.eventim.de/campaign/partner-plakatguide/
Die Bearbeitung der von dir hinterlegten Bild- und Textdaten eines Events erfolgt manuell und kann einige Werktage in Anspruch nehmen.
Für eine schnelle Bearbeitung ist es wichtig, dass du ein Eventbild in quadratischem Format hochlädst und auf die Integration von Text verzichtest. Wenn darüber hinaus die Urheberrechte korrekt (vollständiger Name des Fotografen oder Designers) angegeben sind, werden Bild- und Textdaten schnellstmöglich online hinterlegt.
Wenn du das Event veröffentlichst und dabei das EVENTIM-Netzwerk freigeschaltet hast, stehen die Tickets nach einer kurzen Update-Zeit bereits den Vorverkaufsstellen zur Verfügung.
Wähle das betreffende Event aus der Liste der "Veröffentlichten Events" aus und öffne die Eventdetailseite. Klicke nun oben rechts auf den Button "Verkauf stoppen" und wähle in dem sich öffnenden Dialogfenster "Verkauf pausieren" und bestätige dies. Dein Event erhält nun den Status „Gesperrt“. Wenn der Verkauf wieder gestartet werden kann, klicke auf der Eventdetailseite auf "Veröffentlichen" und bestätige dies.
Um den Vorverkauf manuell zu beenden, navigiere zu dem gewünschten Event und klicke auf „Event bearbeiten“. Setze im Abschnitt „Zeitplan“ das Datum für das „Verkaufsende“ auf einen Zeitpunkt, der wenige Minuten in der Zukunft liegt und speicher das Event. Der Vorverkauf wird dann automatisch bei Erreichen dieser Uhrzeit gestoppt.
Events vermarkten
Promotions sind Werbeaktionen, mit denen du deinen Kunden Aktionspreise anbieten kannst. Generiere dafür z.B. Promotioncodes. Damit werden von dir vordefinierte Preise beim Ticketkauf freigeschaltet. Die Promotioncodes kannst du z.B. für eine Werbeaktion nutzen oder via Newsletter als Dankeschön an deine treuesten Kunden schicken.
- Geh nach der Veröffentlichung deines Events auf deine Event-Detailseite und klicke auf den Button ‚Facebook-Event erstellen‘. Verbinde zunächst deinen EVENTIM.Light-Account mit deinem Facebook-Account. Wähle dann die Facebook-Seite aus, auf der dein Event veröffentlicht werden soll. Es muss mindestens eine Seite ausgewählt werden, damit die Verknüpfung mit Facebook funktioniert.
- Gib EVENTIM.Light im nächsten Schritt die Berechtigung deine Seite zu verwalten. Stelle den Button hier auf ‚Ja‘, damit die Verknüpfung mit Facebook einwandfrei funktioniert.
- Nun kannst du ein Bild und eine Eventbeschreibung für Facebook einstellen. Wähle noch eine Eventkategorie von Facebook aus, in der dein Event zu finden sein soll. Klicke nun auf ‚Facebook-Event erstellen‘.
- Facebook schickt dir zur Bestätigung noch eine E-Mail an die mit deinem Facebook-Account verknüpfte E-Mail-Adresse. Bitte bestätige hier, dass du der Veranstalter des Events bist. Erst dann wird dein Event auch auf deiner Unternehmensseite bei Facebook veröffentlicht.
Du kannst ein in deinem EVENTIM.Light-Account angelegtes Event auch direkt auf deiner Facebook-Seite veröffentlichen. Verbinde dafür einfach deinen EVENTIM.Light-Account mit Facebook. Alle Daten rund um dein Event, die du bereits in EVENTIM.Light eingegeben hast, werden automatisch an Facebook übermittelt. Deine Kunden werden so direkt von Facebook in deinen Ticketshop weitergeleitet und können direkt Tickets für dein Event kaufen.
Du benötigst einen gültigen Facebook-Account. Mit diesem Account muss eine aktive Facebook-Seite verknüpft sein, z.B. deine Veranstalter-Seite. Du benötigst Administrator-Rechte für diese Facebook-Seite, um dein Event dort veröffentlichen zu können.
Das bedeutet, dass du die Verbindung zwischen EVENTIM.Light und deinem Facebook-Account löschst. In dem Fall sind auch deine Events nicht mehr bei Facebook sichtbar. Wenn du lediglich die Bearbeitung deines Events beenden möchtest, reicht ein Klick auf ‚Abmelden‘. Die Verbindung mit deinem Facebook-Account bleibt so bestehen und deine Events bleiben auf Facebook sichtbar. Wenn du die Bearbeitung fortsetzen möchtest, melde dich einfach wieder an.
Wenn du Änderungen am Event vornimmst, egal ob in EVENTIM.Light oder auf Facebook, musst du die Daten wieder synchronisieren. Klicke auf den Button ‚Facebook-Event aktualisieren‘. So werden die aktuellen Daten aus EVENTIM.Light erneut an Facebook übermittelt.
In diesem Fall ändert sich an deinem Facebook-Event nichts. Das Event ist weiterhin sichtbar und die Verlinkung zum Ticketshop aktiv. Dort sieht der Kunde dann, dass keine Tickets verfügbar sind.
1. Absage auf Facebook
Bei der Absage eines Events auf Facebook werden deine Kunden auch dort benachrichtigt. Du behältst Zugriff auf die Veranstaltungsseite bei Facebook, kannst das Event aber nicht mehr bearbeiten. Die Absage wird für dich auf der Facebook-Detailseite in EVENTIM.Light vermerkt. Auch hier kannst du keine Anpassungen mehr an dem Facebook-Event vornehmen. Eine Absage bei Facebook hat aber keine Auswirkungen auf den Status deines Events in EVENTIM.Light und auch nicht auf die Buchungen von Tickets.
2. Löschung des Events auf Facebook
Wenn du das Event auf Facebook löschst, hast du auch keinen Zugriff mehr darauf. Diese Änderung hat keinerlei Auswirkungen auf den Status deines Events in EVENTIM.Light und führt zu keiner Absage eines Events bei EVENTIM.Light.
3. Absage in EVENTIM.Light
Sagst du dein Event in EVENTIM.Light ab, so hat dies keinerlei Auswirkungen auf dein Facebook-Event. Dies musst du zusätzlich absagen.
Erstelle eine neue Promotion unter dem gleichnamigen Menüpunkt in deinem EVENTIM.Light-Account. Hier definierst du alle relevanten Daten wie die maximale Ticketanzahl, die Gültigkeitsdauer und ob ein Code einmalig oder mehrfach einlösbar ist. Generiere dann die Promotioncodes, die die Ticketkäufer beim Kauf deiner Tickets eingeben.
Hinweis: Wenn du das EVENTIM-Netzwerk nutzt, wird dort der hier eingegebene Name der Promotion angezeigt.
Nachdem du eine Promotion angelegt hast, gehe wie gewohnt in die Eventanlage. Gehe im Abschnitt 'Ticketpreis' zu dem betreffenden Preis oder leg einen neuen Preis an und wähle die gewünschte Promotion unter ‚Erweiterte Einstellungen‘ aus.
Wenn du eine Promotion mit Code erstellst, ist der Aktionspreis erst sichtbar, sobald der Ticketkäufer den Promotioncode in dem dafür vorgesehenen Feld eingibt. Nur Kunden, die einen Promotioncode von dir erhalten, können in dem Fall Tickets zum Aktionspreis kaufen. Wenn du eine Promotion ohne Code erstellst, ist der Aktionspreis für alle Ticketkäufer sichtbar.
Eine Promotion kann mehreren Preisvarianten eines Events oder diversen Preisen verschiedener Events zugeordnet werden. Die Begrenzung erfolgt innerhalb der Promotion durch die Festlegung der maximalen Ticketanzahl. So hast du stets die Kontrolle über die Anzahl verkaufter Tickets zum Aktionspreis.
Unter dem Menüpunkt ‚Promotions‘ findest du eine Übersicht mit allen aktiven und inaktiven Promotions. Bei Klick auf eine Promotion siehst du alle Details rund um diese Promotion und bei welchen Events sie eingesetzt wird. Dort kannst du auch einen Report über die Nutzung der einzelnen Promotioncodes herunterladen.
Events bearbeiten
Du kannst deine Events jederzeit nachträglich bearbeiten, indem du auf “Event bearbeiten” klickst und neue Informationen hinzufügst, Preise, Texte oder Bildmaterial änderst oder das Veranstaltungsdatum anpasst.
Änderungen sind grundsätzlich möglich, gelten aber nicht für bereits verkaufte Tickets. Das ist insbesondere bei nachträglichen Preisänderungen zu beachten. Alle vorgenommenen Änderungen werden zeitversetzt auch auf eventim.de übernommen.
Falls dein Event nicht stattfinden kann und abgesagt werden muss, nimm das Event bitte umgehend aus dem Verkauf. Wähle dafür das betreffende Event aus der Liste der "Veröffentlichten Events" aus, öffne die Eventdetailseite, klicke oben rechts auf "Verkauf stoppen" und wähle in dem sich öffnenden Dialogfenster den Status "Event absagen".
Nach diesem Statuswechsel werden bereits verkaufte Shop-Tickets durch unser Team storniert, die Kunden werden informiert (mit Ausnahme der Kunden, die über eine Vorverkaufsstelle gekauft haben) und die Rückzahlung an die Endkunden wird veranlasst.
Falls das Datum der Veranstaltung bereits in der Vergangenheit liegt, wende dich für eine Absage und eine Information deiner Ticketkäufer bitte an unser Operations-Team unter operations@eventim-light.com. Hinweis: Nutze nicht den Eventstatus 'abgeschlossen', wenn das Event nicht stattgefunden hat.
Einmal abgesagte Events können nicht wieder veröffentlicht werden.
Wähle das betreffende Event aus und öffne die Eventdetailseite. Mit einem Klick auf den Button "Bearbeiten" kannst du die Eventinformationen bearbeiten.
Nun kannst du wahlweise eine Limitierung der jeweiligen Preisstufen im Abschnitt "Ticketpreis" oder eine Limitierung des gesamten Bereichs im Abschnitt "Bereiche" hinterlegen.
Hinweis: Wenn du mit einer Limitierung der Preisstufen arbeitest, prüfe bei einer Erhöhung des Kontingents immer die hinterlegten Kontingente in der Preisstufe und dem Bereich.
Ja, das ist in der Eventbearbeitung im Abschnitt ‘Bereiche’ möglich, jedoch nur für nicht verkaufte Plätze.
Wenn dein Event in eine neue Location verlegt werden muss, gehe bitte wie folgt vor:
- Veranstaltung bearbeiten: Klicke zunächst auf „Bearbeiten“ bei der betreffenden Veranstaltung.
- Veranstaltung in andere Location verlegen: Klicke im Abschnitt „Location“ auf den Link „Veranstaltung verlegen“, um den Prozess zu starten.
- Location aktualisieren: Gib die neue Location für deine Veranstaltung ein.
- Kapazität anpassen: Überprüfe und passe die Kapazität der Veranstaltung an. Berücksichtige dabei die noch verfügbaren Plätze.
- Änderungen speichern: Speicher die Veranstaltung, sobald alle Details aktualisiert sind.
Nach dem Speichern wird eine neue Veranstaltung mit der aktualisierten Location erstellt. Der Ticketverkauf für die ursprüngliche Veranstaltung wird automatisch eingestellt, und sie wird nicht mehr in deinem Ticketshop angezeigt. Alle zuvor gekauften Tickets bleiben jedoch gültig und die Kunden werden über den neuen Ort informiert.
Hinweis: Ticketkäufer, die ihre Tickets an einer Vorverkaufsstelle erworben haben, können wir nicht erreichen und deshalb nicht über die Verlegung informieren.
Wenn das Datum deiner Veranstaltung noch in der Zukunft liegt, gehe bitte wie folgt vor:
- Sobald ein Ersatztermin feststeht, ändere bitte das Datum des Events einmalig* in der Eventanlage.
- Solltest du zum jetzigen Zeitpunkt noch keinen Ersatztermin haben, gehe bitte einmalig in die Eventanlage und trage ein fiktives Datum (das sich weit in der Zukunft befindet) ein und ergänze den Titel des Events auf „VERLEGT AUF UNBEKANNT“. Falls der Titel dadurch die erlaubte Zeichenanzahl übersteigt, kürze bitte den Originaltitel, sodass der Zusatz "VERLEGT AUF UNBEKANNT" komplett sichtbar ist. Wenn du den Vorverkauf vorerst beenden möchtest, pass bitte den Verkaufszeitraum des Events an. Navigiere zu dem gewünschten Event und klicke auf „Event bearbeiten“. Setze im Abschnitt „Zeitplan“ das Datum für das „Verkaufsende“ auf einen Zeitpunkt, der wenige Minuten in der Zukunft liegt und speichere das Event. Sobald ein Ersatztermin gefunden wurde und du dein Event wieder in den Verkauf geben möchtest, musst du den Verkaufszeitraum entsprechend erneut anpassen.
*Wir möchten natürlich deine Ticketkäufer schnellstmöglich informieren und orientieren uns an deinen Änderungen. Nimm die Änderungen daher nur einmal vor, um Verwirrung bei deinen Kunden zu vermeiden.
Wenn das Datum deiner Veranstaltung bereits in der Vergangenheit liegt, gehe bitte wie folgt vor:
Wende dich bitte mit einer Info zu der Verlegung an unser Operations-Team unter operations@eventim-light.de. Wir werden dein Event entsprechend bearbeiten und kümmern uns darum, dass deine Ticketkäufer informiert werden. Hinweis: Bitte nutze nicht den Eventstatus 'Abgeschlossen', wenn es nicht stattgefunden hat.
Du hast einen Ersatztermin gefunden?
Sobald ein konkretes Datum feststeht, nimm „VERLEGT AUF UNBEKANNT“ aus dem Titel, korrigiere das Datum und veröffentliche das Event. Es wird eine weitere Verlegungsmail mit den finalen Daten an deine Ticketkäufer verschickt.
Hinweis: Kunden, die ihre Tickets über eine Vorverkaufsstelle gekauft haben, können wir nicht erreichen.
Da wir von diesen Kunden keine Kontaktdaten vorliegen haben, können wir sie leider nicht erreichen. Diese Kunden können ihre Tickets in der Vorverkaufsstelle zurückgeben, wo sie diese gekauft haben.
Tageskasse
Setze bei der Erstellung eines neuen Events einfach in der jeweiligen Preisvariante, die du für deine Tageskasse freischalten möchtest, das Häkchen bei „Tageskasse“.
Klicke in der Bestellübersicht bei der betreffenden Bestellung auf das Löschen-Symbol (Mülltonne). Es öffnet sich dann eine Übersicht der Bestellung. Klicke auf die Schaltfläche ‚Alles stornieren‘, um alle Tickets dieser Bestellung zu stornieren. Wenn du nur einzelne Tickets aus der Bestellung stornieren möchtest, setze das Häkchen bei den zu stornierenden Tickets und geh auf ‚Auswahl stornieren‘.
Alle Ticketverkäufe aus den Online-Verkäufen sowie aus der Tageskasse werden in deiner normalen Eventabrechnung aufgelistet. Nach Abwicklung einer Veranstaltung steht dir diese wie gewohnt auf der Eventdetailseite in deinem Account zum Download zur Verfügung. Das Geld für die über die Tageskasse verkauften Tickets nimmst du als Veranstalter direkt entgegen. Die Gebühren für den Verkauf dieser Tickets werden dir in Rechnung gestellt und von deinem uns bekannten Bankkonto via SEPA-Lastschriftmandat eingezogen.
Die Tageskasse ist ein weiterer Verkaufskanal, der es dir ermöglicht über eine Webanwendung innerhalb von EVENTIM.Light Tickets vor Ort zu verkaufen. Nutze zusätzlich zu deinem Online-Ticketshop zum Beispiel dein Büro als Vorverkaufsstelle oder verkaufe deine Tickets an der Abendkasse am Tag der Veranstaltung.
Beantrage die Nutzung der Tageskasse einmalig zu Beginn, indem du über das Menü in deinem EVENTIM.Light-Account den Bereich ‘Tageskasse’ öffnest und den Aktivierungsprozess startest. Wir prüfen deine Anfrage umgehend und informieren dich, sobald die Tageskasse für dich freigeschaltet ist (Bearbeitungszeit ca. 2 Werktage). Bitte beachte, dass wir dich nur für die Tageskasse freischalten können, wenn du in deinem Account vollständige Bankdaten hinterlegt hast. Nach der Freischaltung kannst du direkt den Verkauf an deiner Tages- oder Abendkasse starten. Unter 'Hilfe' findest du außerdem ein Tutorial-Video, in dem wir dir Schritt-für-Schritt die Nutzung der Tageskasse zeigen.
Ja, das ist möglich. Leg im Bereich Preise einfach eine weitere Preisvariante an, indem du auf „Freikarte hinzufügen“ klickst. Diese Preisvariante ist nur über die Tageskasse nutzbar und muss separat freigeschaltet werden.
Ja, du kannst ein Ticket entweder als PDF über einen Standard A4-Drucker drucken oder als Bon-Ticket über deinen eigenen Bondrucker. Unser Tageskassen-Modul lässt sich aktuell mit dem Bondrucker Epson TM-m30III inkl. WLAN verbinden. Eine Anleitung, wie du deinen Drucker mit der Tageskasse verbindest, findest du in deinem EVENTIM.Light Account unter Hilfe.
Wenn du dich in dem Tageskassen-Modul befindest, klicke oben rechts auf das Ticketsymbol. Dort wird dir eine Übersicht aller Bestellungen, die über die Kasse getätigt wurden, angezeigt.
Du kannst bei Bedarf auch Tickets erneut drucken. Klicke dafür in deiner Bestellübersicht (Ticketsymbol) auf das Ticket, das du nochmal drucken möchtest. Du kannst entweder ein spezifisches Ticket oder eine ganze Bestellung neu drucken.
Einlasskontrolle
Jedes Ticket hat einen Barcode oder QR-Code, den du mithilfe unserer kostenlosen EVENTIM.Access Scan-App überprüfen können. Unsere App signalisiert dir unmittelbar nach dem Scannen, ob ein Einlass der Person erfolgen kann oder ob das Ticket ungültig ist.
Nachdem du die Scan-App erfolgreich konfiguriert hast, kannst du die Tickets 12 Stunden vor und nach dem von dir hinterlegten Einlasszeitraum scannen.
Android: Mindestens Android 8.1
iOS: Mindestens iOS 13
Ja, du kannst dir zur Sicherheit eine Übersicht der verkauften Tickets ausdrucken.
Darin enthalten sind folgende Daten:
- Barcode-Nummer
- Ticketstatus
- Ticketbereich
- Preisstufe
- Ticketpreis
- Verkaufskanal
Um die Liste herunterzuladen, öffne das jeweilige Event und klicke auf "Download Einlassdaten". Lade anschließend die Excel-Datei herunter und druck diese aus.
Google Play Store (Android): https://play.google.com/store/apps/details?id=de.eventim.mobile.app.access
App Store (iOS): https://apps.apple.com/us/app/access-scan-app/id1050612187
In deinem EVENTIM.Light-Account im Bereich „Einlass“ kannst du dir ein PDF mit einem QR-Code zur Konfiguration der EVENTIM.Access Scan-App sowie eine Schritt-für-Schritt-Anleitung herunterladen. Nachdem du dir die Scan-App im App Store oder Google Play Store heruntergeladen hast, kannst du diese in einem Schritt durch Scannen des QR-Codes konfigurieren.
Hinweis: Die Konfiguration der App kann innerhalb von 30 Tagen vor dem Event durchgeführt werden. Die Barcodes der verkauften Tickets können nur innerhalb von 12 Stunden vor dem Eventbeginn synchronisiert werden. Dafür muss auf dem Gerät in diesem Zeitraum mindestens für die Zeit des Downloads eine Internetverbindung hergestellt werden.
Nach erfolgreicher Konfiguration und Download der Barcodes hast du in deiner Scan-App die Ticketdaten sämtlicher Ticketkäufer vorliegen. Während des Scan-Vorgangs prüft die App, ob das Ticket gültig ist und ob es ggf. bereits vorher eingelöst wurde. Ist das Ticket gültig und wurde vorher noch nicht eingelöst, erscheint auf dem Bildschirm die Meldung „Ok, Zutritt gewährt“.
Sollte der Barcode unleserlich sein, kannst du diesen auch manuell eingeben. Tippe dazu einfach auf die Tastatur am oberen Rand der App, geben Sie anschließend den Barcode manuell ein und bestätige mit „Ok“.
Ja, wenn kein WLAN oder Mobilfunknetz vorhanden ist, dann kann die Scan-App auch offline arbeiten. Vor der Nutzung muss natürlich die Synchronisierung mit den Ticketkäufen erfolgt sein.
Bitte beachte jedoch, dass im Offline-Modus bei Nutzung von mehr als einem Scan-Gerät keine Synchronisierung der bereits eingelösten Tickets zwischen den Geräten stattfinden kann.
Eine Synchronisierung der Ticketkäufe mit der konfigurierten Scan-App kann frühestens am Veranstaltungstag 12 Stunden vor dem eingestellten Eventbeginn durchgeführt werden.
Im Idealfall verbindest du die Scan-App mit dem WLAN, sodass eine permanente Synchronisierung mit unseren Servern durchgeführt werden kann. Wenn du den Offline-Modus nutzen möchtest, dann musst du sicherstellen, dass du die Synchronisierung erst nach Ende des Verkaufszeitraums durchführst, um wirklich sämtliche Ticketkäufer erfassen zu können.
Kosten & Abrechnung
Sobald deine Veranstaltung ordnungsgemäß und vollständig durchgeführt wurde, ändere den Status auf der Eventdetailseite zu „Abgeschlossen“. Damit gibst du uns die Freigabe zur Abrechnung. Ab jetzt sind keine weiteren Buchungen oder Stornierungen mehr möglich. Mit der Statusänderung starten wir die Abrechnung.
Nachdem du den Status deines Events auf “Abgeschlossen” geändert hast, erfolgt die Abrechnung innerhalb von fünf Werktagen. Wir nutzen für die Auszahlung die von dir im Profil hinterlegte Bankverbindung. Abgesagte oder verlegte Events können erst nach der Klärung eventueller Stornierungsansprüche der Ticketkäufer abgerechnet werden.
Unser Support-Team steht dir für jegliche Rückfragen zur Abrechnung und Auszahlung gerne zur Verfügung. Schicke uns deine Frage und deine Eventdaten einfach über das Kontaktformular zu.
Sobald du deine Veranstaltung auf “Abgeschlossen” gesetzt hast, findest du auf der Eventdetailseite einen Button „Download Abrechnung“.
Die von dir definierten Basispreise bilden die Grundlage für die Ticketgebühren sowie für die Abrechnung nach dem Event. Gib deine Basispreise bei der Eventerstellung ein und die Verkaufspreise errechnen sich ganz automatisch, sodass du direkt sehen kannst, was der Endkunde bezahlt. Bei der Preisbildung kannst du wählen zwischen: "Basispreis exkl. Gebühren" und "Ticketpreis inkl. Gebühren". Oder nutze unseren Preisrechner, um deine Ticketing-Kosten zu berechnen.
Hinweis: Bitte beachte, dass ein Wechsel des Gebühren-Modells (inkl. Gebühren, oder exkl. Gebühren) nach der Veröffentlichung eines Events nicht mehr möglich ist.
Unser Veranstaltersupport ist für dich da.
Du hast die passende Antwort auf deine Frage nicht gefunden? Unser Support-Team hilft dir gerne weiter.
Deine Vorteile als Veranstalter

Ticketverkauf leicht gemacht
Von der einfachen Erstellung deiner Events, über den Ticketverkauf in deinem eigenen Ticketshop bis hin zum unkomplizierten Einlass - EVENTIM.Light bietet dir alle Ticketing-Funktionen aus einer Hand.

Ausverkaufte Events dank starker Reichweite
Rund 250 Millionen Tickets werden jährlich über die Systeme von EVENTIM verkauft. Nutze die Reichweite von eventim.de und rund 10.000 Vorverkaufsstellen deutschlandweit für deinen Verkaufs-Boost.

Günstige Gebühren & flexible Nutzung
Du als Veranstalter entscheidest selbst, wer die niedrigen Gebühren trägt. Es entstehen keine Verpflichtungen für dich, denn es gibt keine Vertragsbindung oder Fixkosten.

Dein zuverlässiger Ticketing-Partner
Du profitierst von unserer Bekanntheit, Erfahrung und Kundenservice sowie von unserem leistungsstarken Ticket-System. Deine Erlöse werden schnell und sicher ausgezahlt.
